OneDriveは、MyDocumentやデスクトップ上のファイルを自動的にバックアップし、スマホや他の端末からも共有利用可能な非常に便利な機能なのですが、無償版では利用上限が5GByteと少ないのが残念なところです。有償版にアップグレードすれば容量上限も増えますが、ここでは同期対象のフォルダを指定して、同期容量をセーブする手順を紹介します。(2025/1/4)
①タスクバーのOneDriveアイコン(下図のアイコン)をクリックし、パネルを起動します。
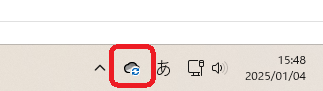
②OneDriveパネル右上の歯車アイコンをクリックし、ポップアップメニューから「設定(B)」を選択します。(下図)
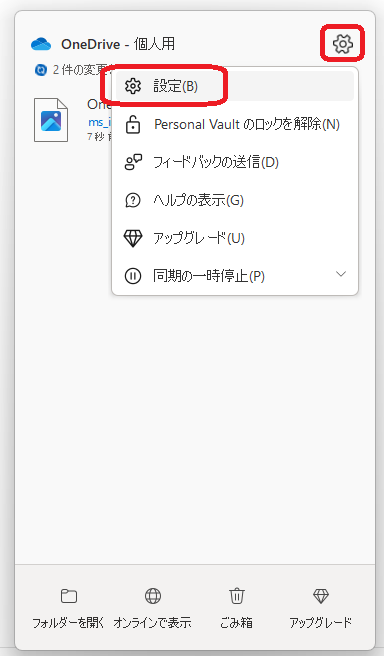
③「同期とバックアップ」を選択し「バックアップを管理」をクリックします。(下図)
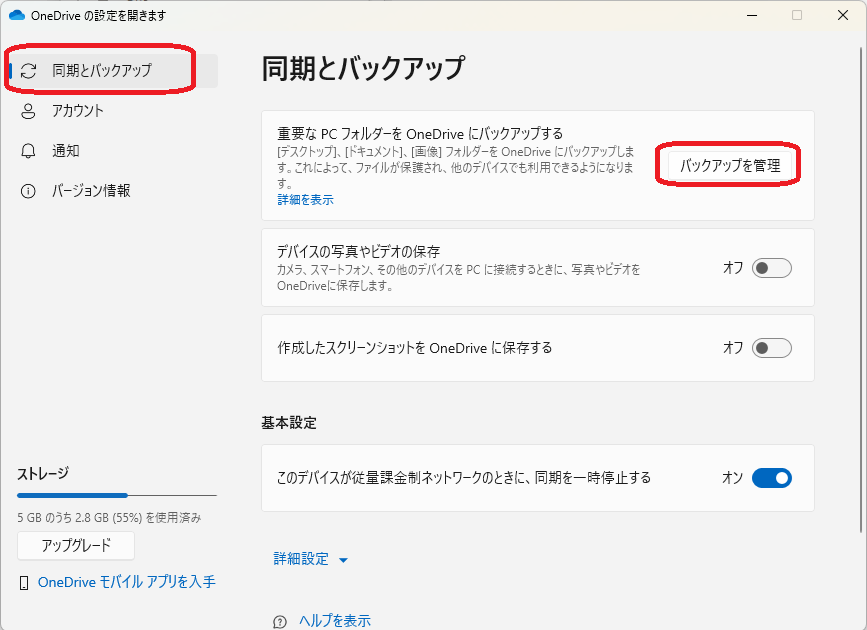
④ドキュメントの同期をオフにします。(以下の例では写真、ミュージック、ビデオもオフにしています。同期・バックアップが不要なものはオフにしましょう)オフに変更したら「閉じる」ボタンで画面を閉じます。
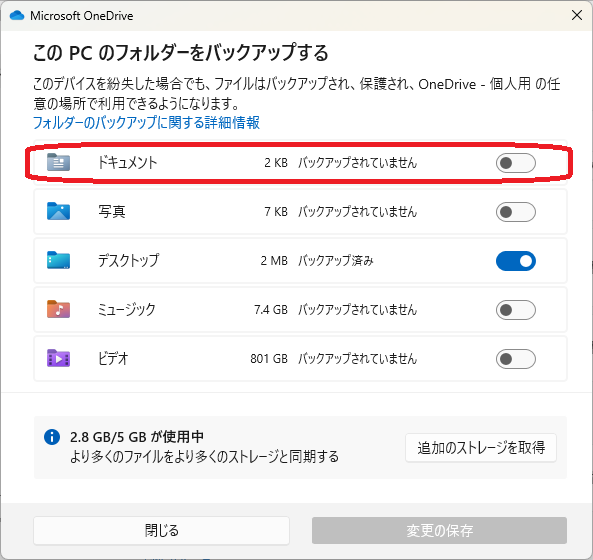
⑤次に「アカウント」を選択し、「フォルダの選択」をクリックします。
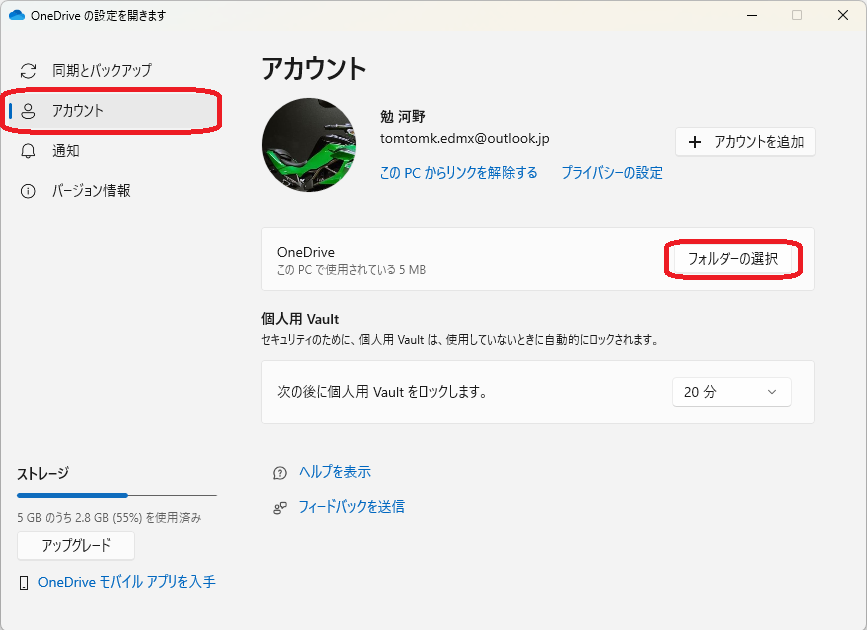
⑥同期対象のフォルダ一覧が表示されるので、同期・バックアップが必要なフォルダにのみチェックを付けます。(同期・バックアップが不要なフォルダはチェックを外します)
チェックを終えたら「OK」ボタンで戻ります。
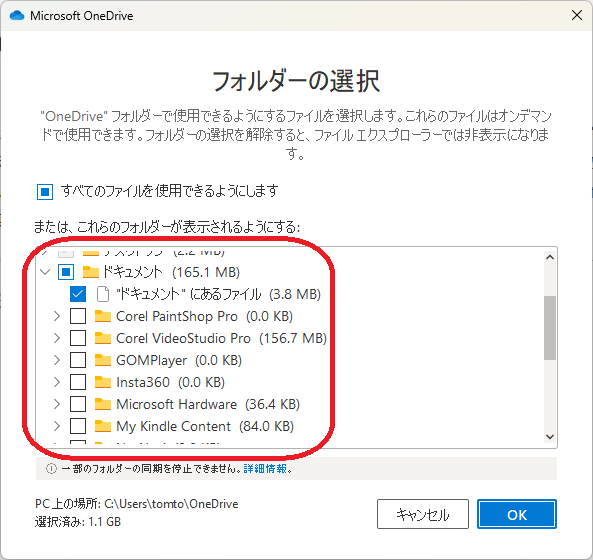
⑦想定通りのボリュームになったか?確認して終了です。
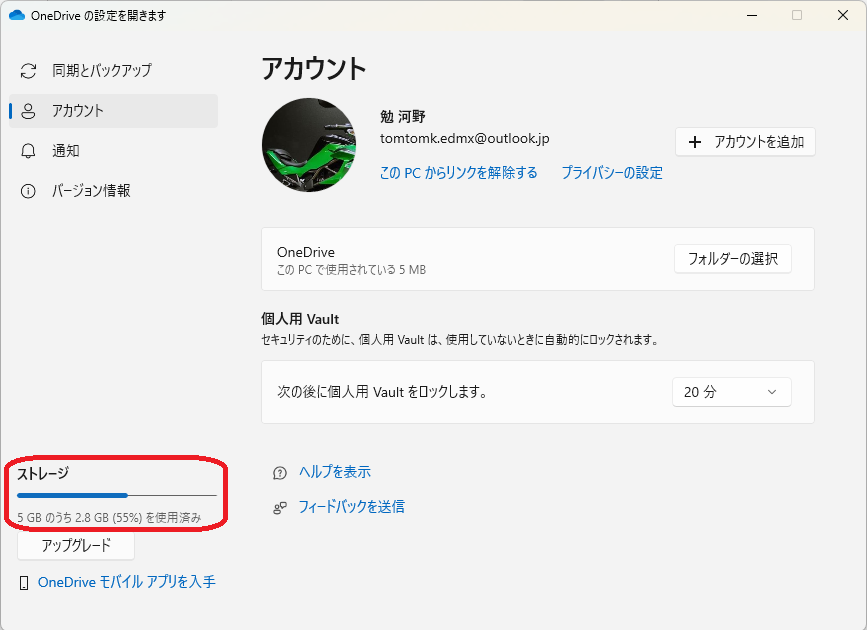
上記の手順で、同期・バックアップ対象のフォルダを指定できるのですが、、、、
相変わらず?わかりにくいUIですね。
Microsoft365は、日々進化していますので、いづれ改善されることでしょう。。。。(笑)