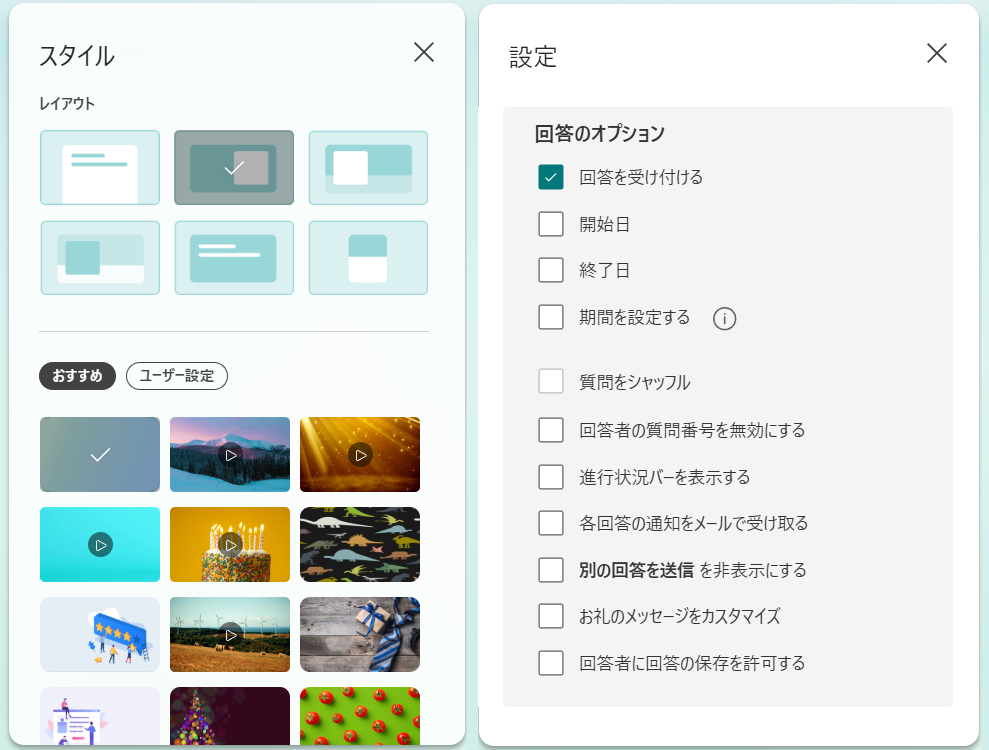Microsoft365のFormsを使えば、Webアンケートが簡単に作れます。
無料版アカウントでも、200件までの情報を収集できます。(ライセンス版は1,000件まで)
ここでは、無料版アカウントを使ってWebアンケートを作成、収集した結果の確認手順を紹介します。
(2025/1/5)
■利用条件
Microsoft365の利用には、”Microsoftアカウント”を取得する必要があります。(Microsoftアカウントをお持ちでない方は、こちらのページの「無料バージョンのMicrosoft365にサインアップする」から、アカウントを取得します。)
企業アカウントの場合は、EntraID認証を必須とすることで回答者の特定が可能ですが、無償版では匿名回答のみとなります。
■Webアンケートの作成
流れを理解するために、氏名と性別を収集するシンプルなアンケートを作成する手順を示します。
設問として利用できる設問パーツは、後段で概要を解説します。
①Microsoft365のホームページで、左側メニュー欄の「アプリ」を選択し、「Forms」をクリックします。
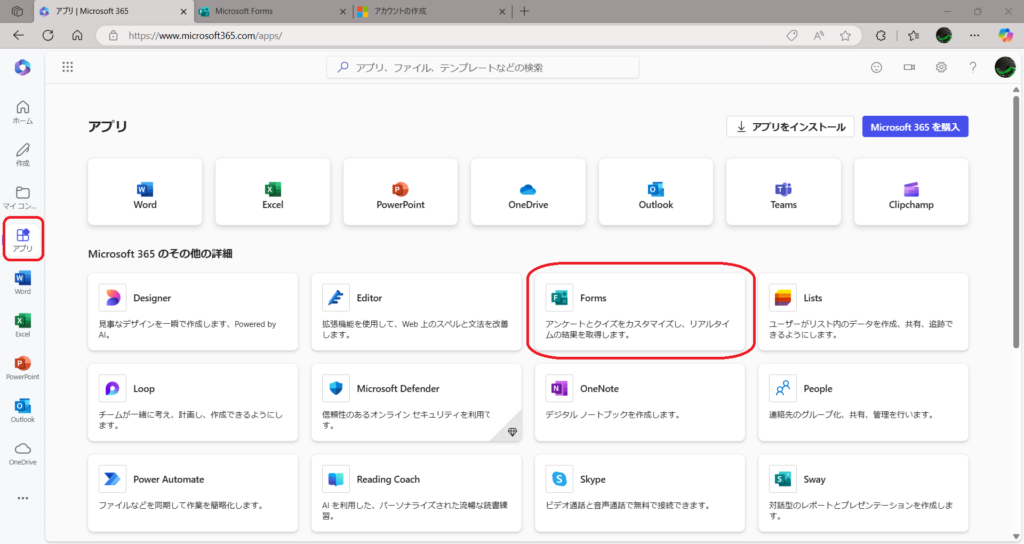
②「Forms」のトップ画面が表示されたら「新しいフォーム」を選択します。
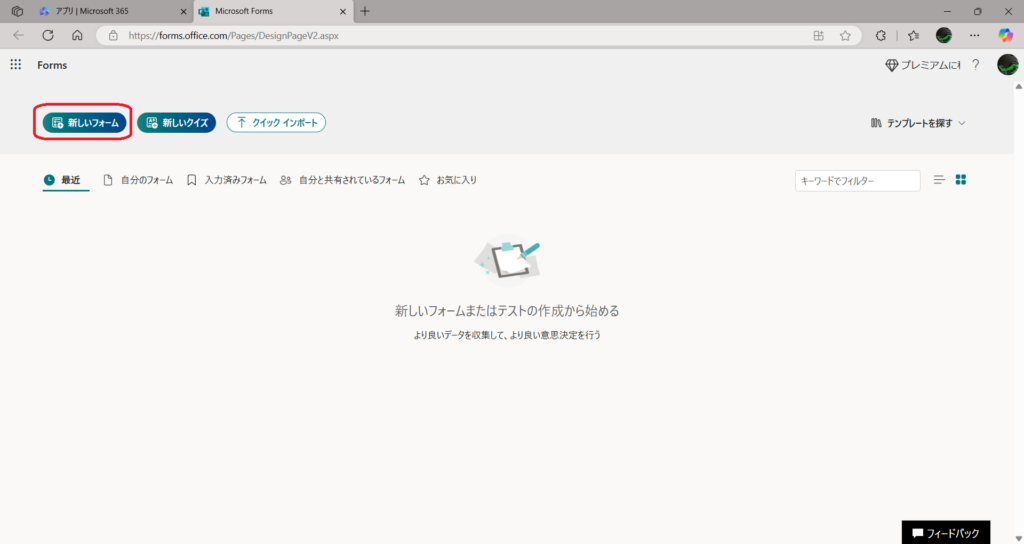
③この画面からアンケートフォームを作っていきます。まずは、タイトルを編集しましょう。「無題のフォーム」をクリックしてください。
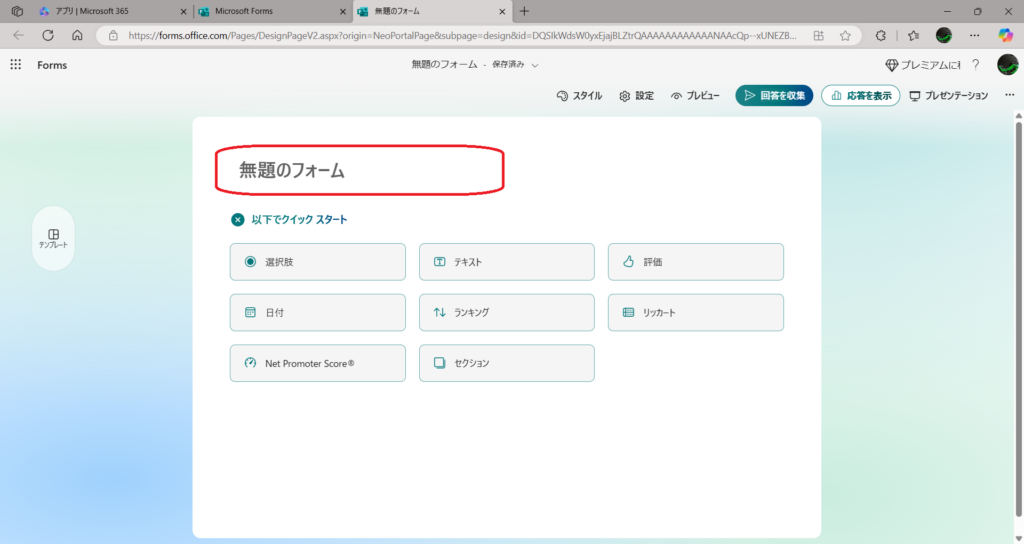
④タイトルと説明文章を入力します。説明文章(下段)は必須ではないので、必要に応じて入力しましょう。ここでは、以下を入力しました。
・タイトル(上段):Webアンケートサンプル
・説明文章(下段):Webアンケートのテストです。氏名と性別を入力してください。
入力を終えたら、「以下でクイックスタート」をクリックします。
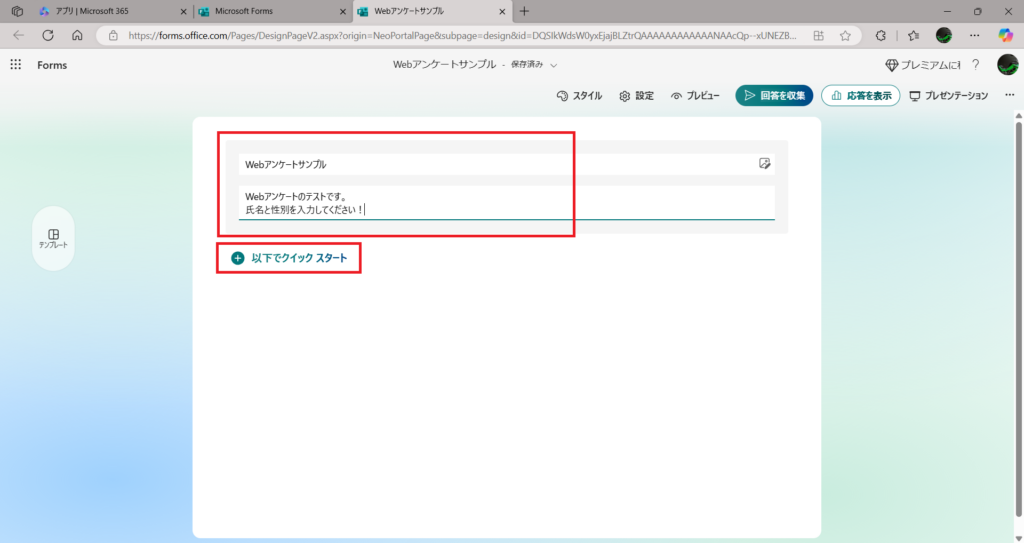
⑤次に設問の設定です。まずは、氏名を入力してもらう設問を作ります。「テキスト」をクリックします。
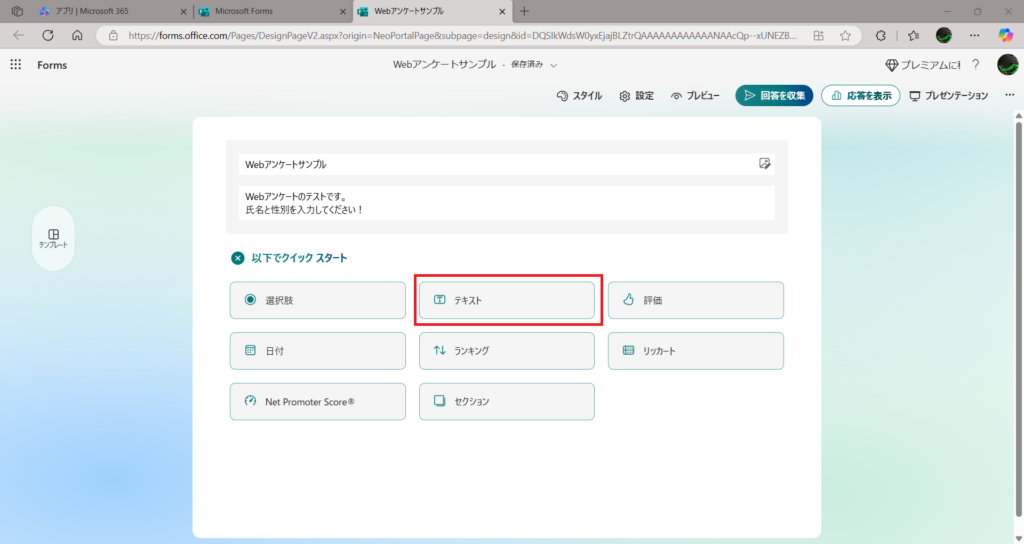
⑥以下の画面で、設問文を入力します。入力を必須とする場合は、「必須」のトグルスイッチをオンにします。長文回答してほしい場合は「長い回答」もオンにしましょう。
ここでは以下を入力しました。
・設問文:氏名を入力してください
・必須:オン
入力を終えたら、「新しい質問の追加」をクリックします。
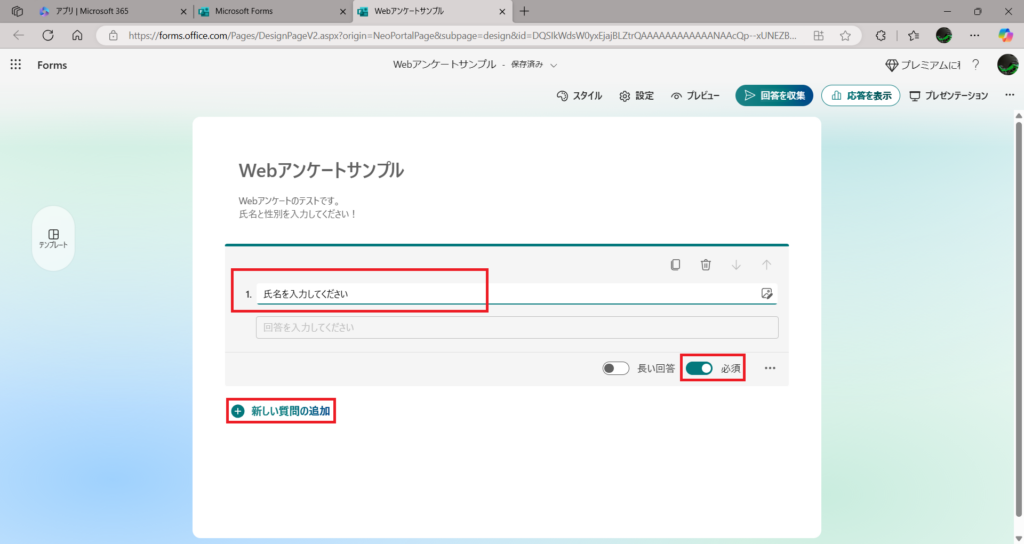
⑦次に、性別(男女)を選択する設問を作ります。「選択肢」をクリックします。
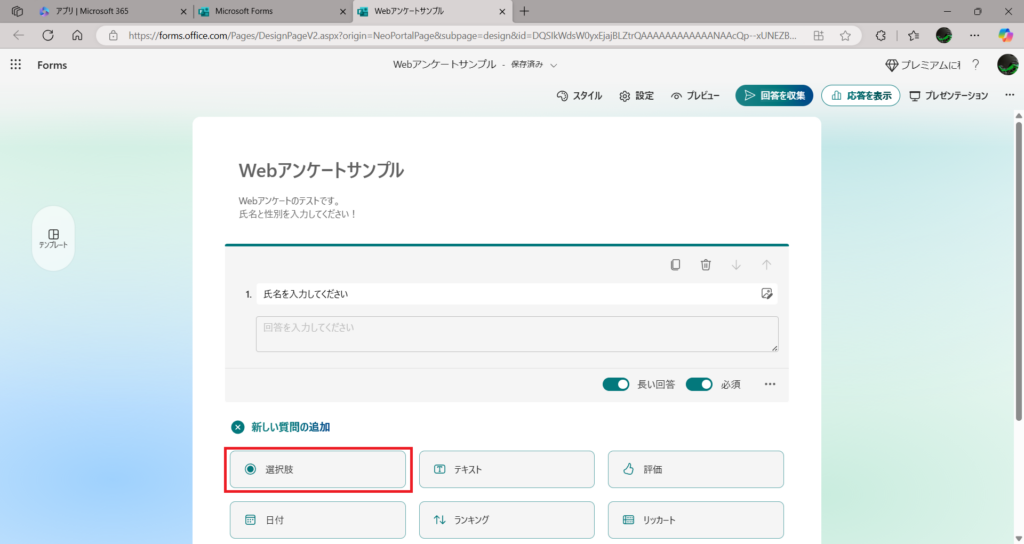
⑧以下の画面で、設問文と選択肢を設定します。選択肢を増やす場合は「オプションを追加」で追加されます。「”その他”オプションの追加」をクリックすると、選択肢には無い項目をテキスト入力させるUIが追加されます。ここでは以下を入力しました。
・設問:性別を選択してください
・オプション1:男性
・オプション2:女性
・必須:オン
入力を終えたら、画面上部の「プレビュー」で設定内容を確認します。
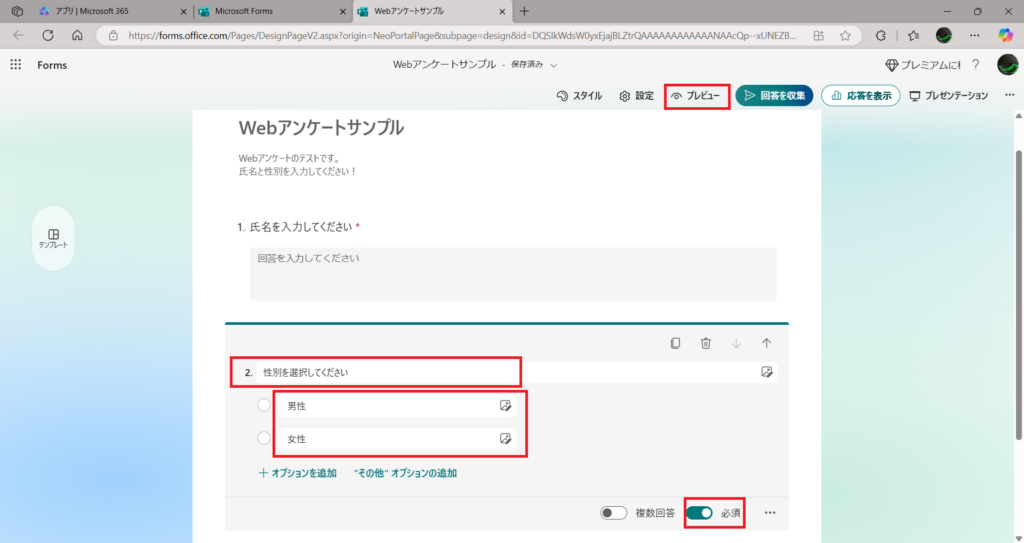
⑨設定した内容(Webアンケート)が表示されます。画面右上の「携帯電話/タブレット」をクリックするとスマホでの見え方がPC上で確認できます。確認を終えたら「戻る」で戻ります。
これで、一連の作業は完了です。
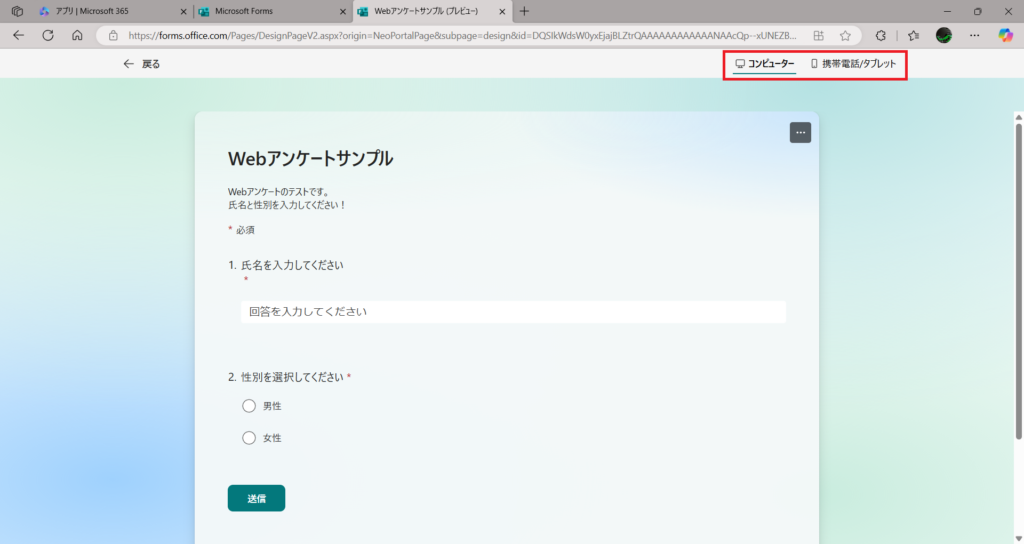
■Webアンケートの公開
完成したWebアンケートを第三者に伝えるために、アンケートのURLを取得します。
①画面右上の「プレゼンテーション」をクリックします。
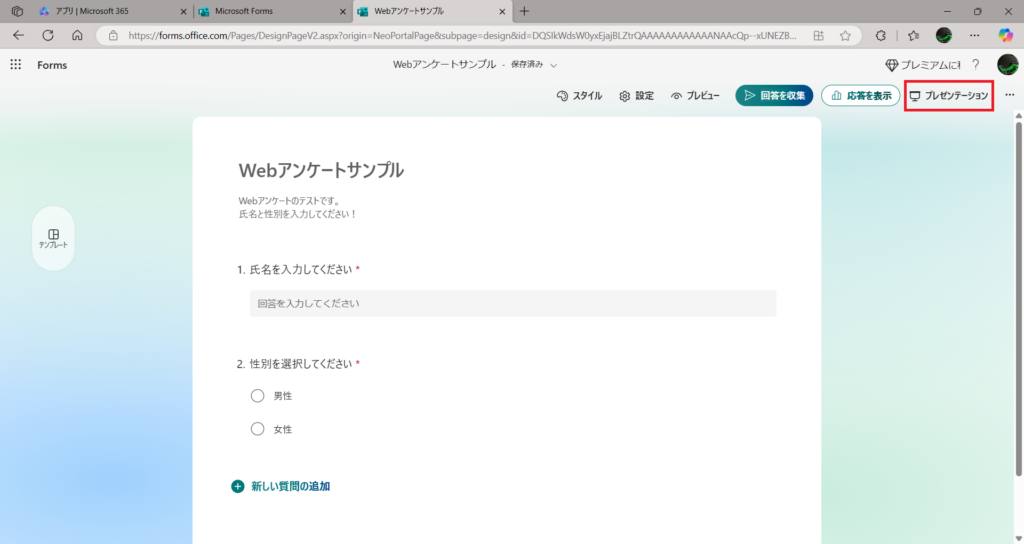
②作成したWebアンケートのURLは、「リンクをコピー」をクリックすると、クリップボードに張り付きますので、メールやSNSの投稿に張り付けましょう。
QRコードは、右クリックで表示されるポップアップメニューから「名前を付けて画像を保存」でファイル保存できますので、このファイルをblogなどに張り付けることも可能です。
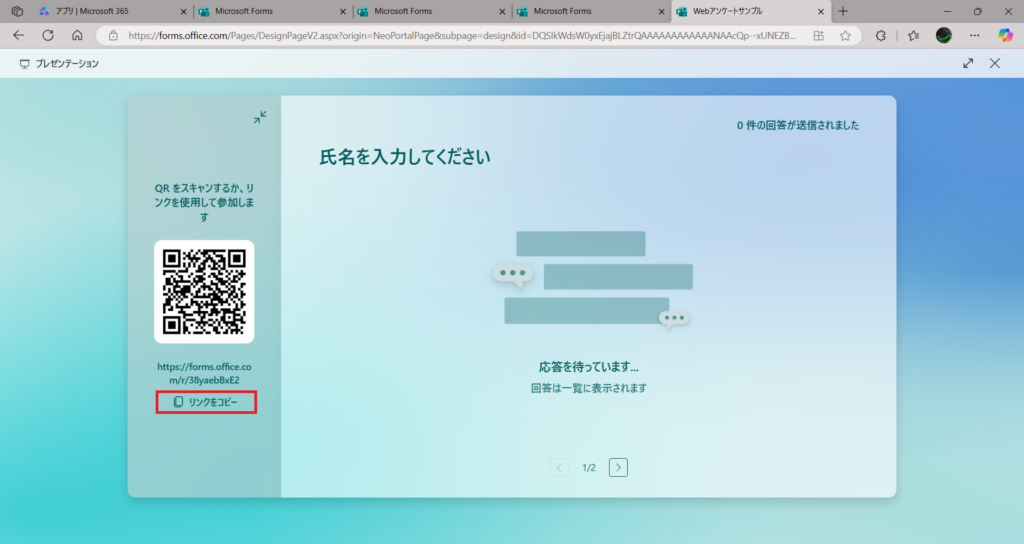
次のステップでは、回答を確認しますので、コピーしたURLから、何件か回答を送信しておいてください。
■Webアンケート回答の確認
回答の確認も、とても簡単です。
①画面右上の「応答を表示」をクリックします。(ボタン上部には回答件数が表示されます)
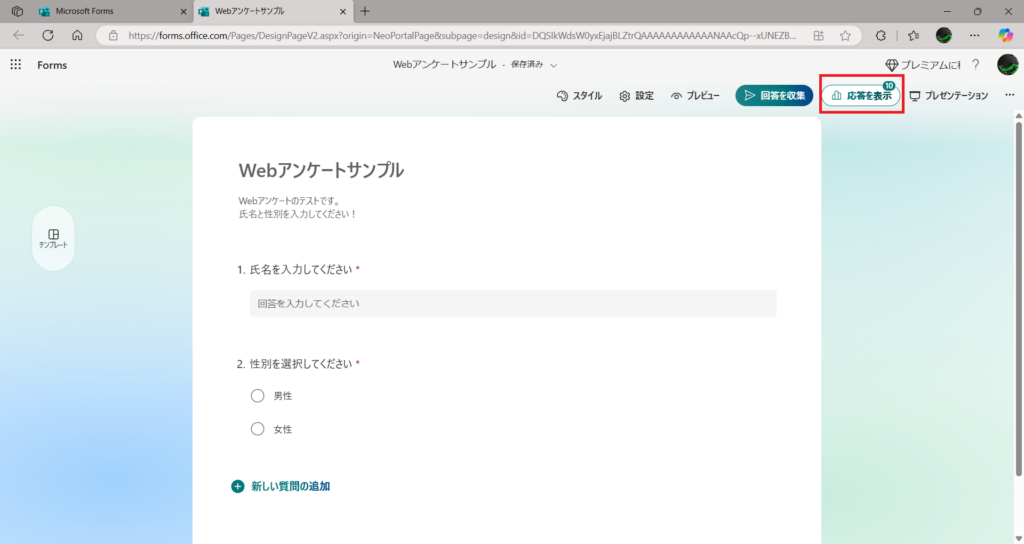
②応答の概要画面(下図)では、各設問の回答状況が表示されます。設問個々に「詳細情報」を確認することが可能です。画面右側の「Excelで結果を開く」ではエクセルファイルをダウンロードすることも可能です。回答者別の回答結果は「個々の結果を確認する」ボタンから確認できます。
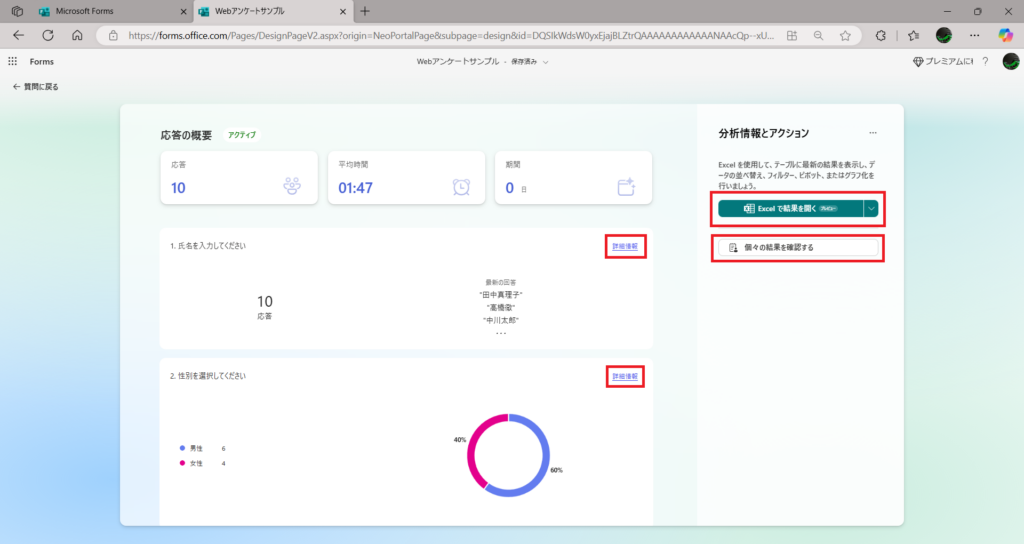
■利用可能な設問パーツ
一通りの流れが習得できたら、以下のパーツを使って実際のWebアンケートを作ってみましょう。
| 設問パーツ | 表示例 |
|---|---|
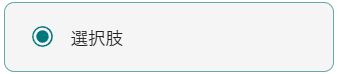 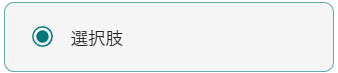 | 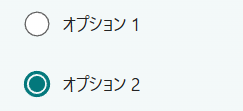 複数の選択肢の中からひとつを選ぶ設問が作れます。 ”その他”を選択の際には、テキスト入力も可能です。 |
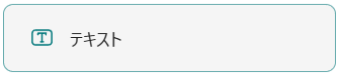 | 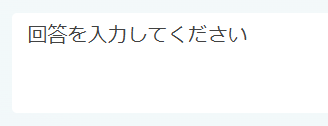 テキスト入力の設問が作れます。 |
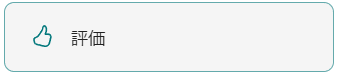 | 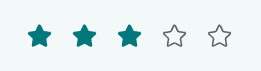 n段階評価の設問が作れます。 レベル数(n)の指定、シンボルマークの指定 (☆、♡、いいね記号など)が可能です。 |
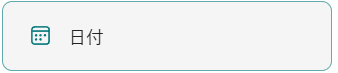 | 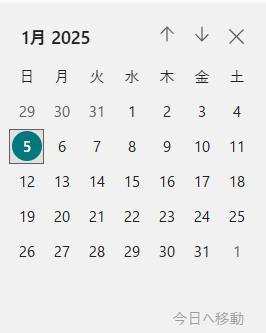 日付指定の設問が作れます。 YYYY/MM/DD形式で直接入力も可能です。 |
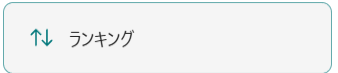 | 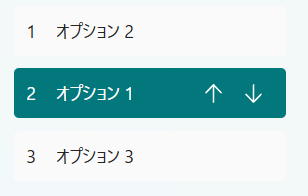 指定したオプションを上下に動かす設問が作れます。 「好きなもの順に並び替えてください」的な感じです。 |
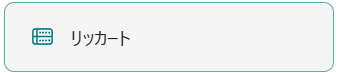 | 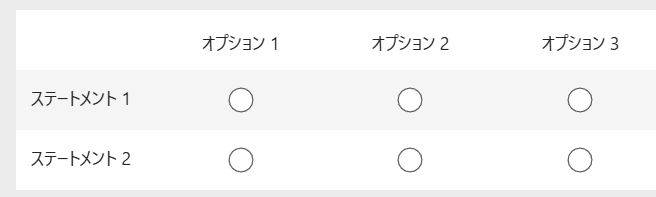 項目(ステートメント)毎に、評価(オプション)を 選択するような設問が作れます |
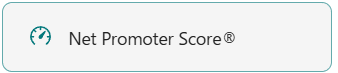 | 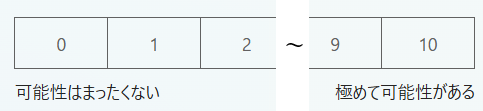 10段階評価を行う設問が作れます。 「可能性は・・・」の文言は変更可能です。 |
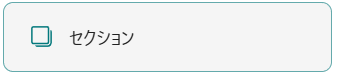 | 設問をグルーピングするための”セクション”機能です。 ”セクション”でグルーピングされた設問は、 ひとつのページにまとめられ、 次のページへと進めるようなUIとなります。 |
■スタイルと各種設定
Webアンケート毎に、表示スタイル、背景画像、回答期間、回答完了時のメッセージなどの設定が可能です。画面上部の「スタイル」「設定」ボタンで以下の画面が表示されます。